In this tutorial I am going to show you some cool tricks to get some awesome custom wallpapers. First we need to find our subject, I chose Transformers 2: Revenge of the Fallen movie, because they were my favorite cartoon and still are the coolest toys ever.
Final Image Preview

Let’s create a new file (File>New) of 1280×1024 px and 72 dpi. Using the Paint Bucket Tool (G), it’s possible to give the new file black color.
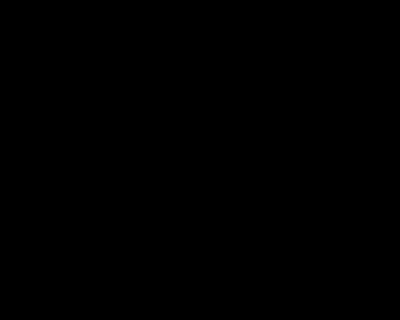
Set the next parameters for the made layer: Blending Options>Gradient Overlay
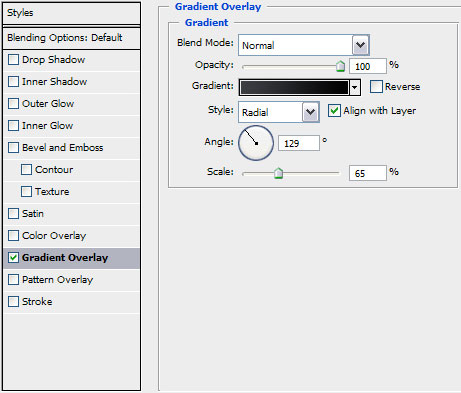
Gradient’s parameters:
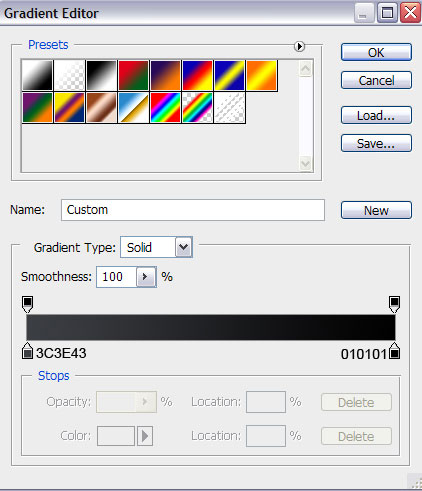
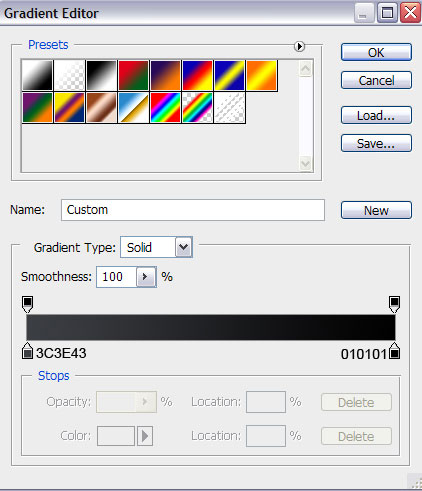
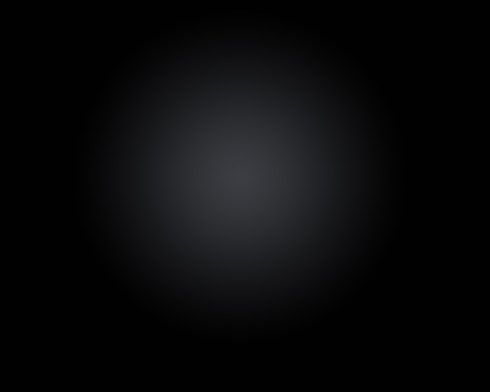
Next we’ll try to draw the face of a robot transformer. In this case we’ll select the Pen Tool (P) and the Convert Point Tool for the necessary corrections. All the elements have white color.

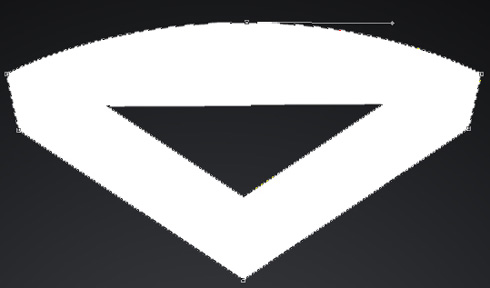
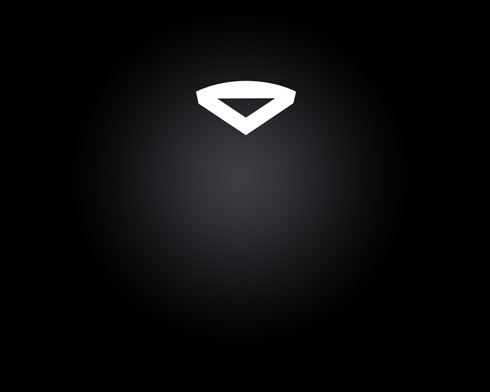
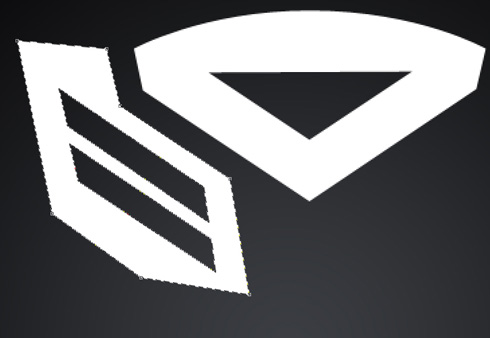
Make a copy of the last made layer and select Free Transform option to turn over the copy, situating it the same way shown below:
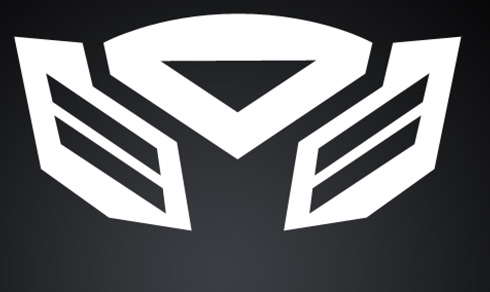
For the next element we’ll choose the same tools indicated above:
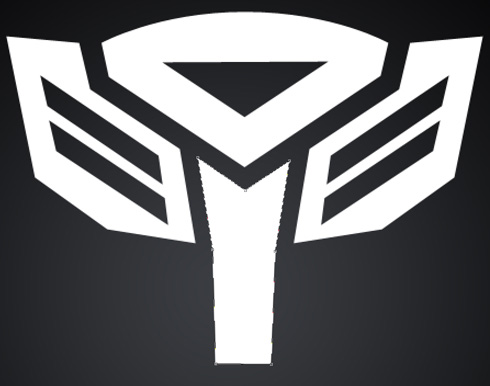

Make a copy of the last made layer containing the new element and select again Free Transform option to turn over the copy, placing it the way indicated below:

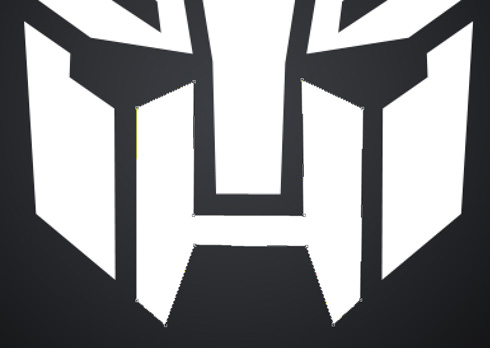
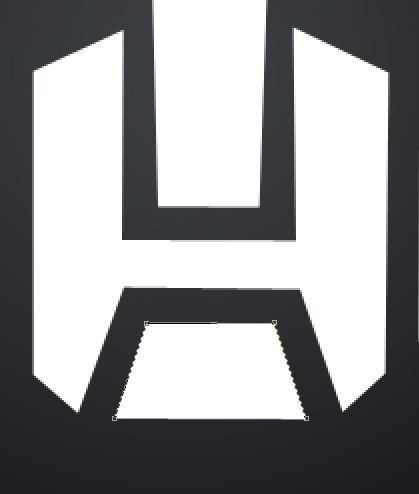
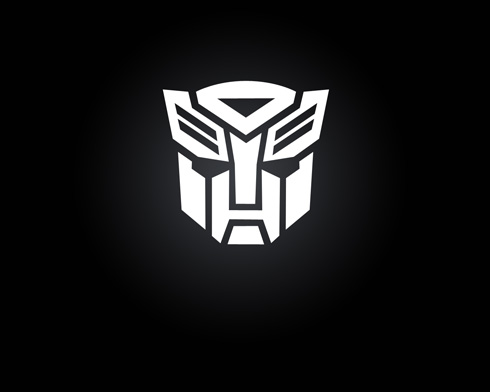
Now we must put together all the elements composing the robot’s head into a single rasterized layer. In this case we’ll just press Ctrl button, mark out the corresponding layers and then press Ctrl+E. The new layer will need the next demonstrated parameters: Blending Options>Drop Shadow
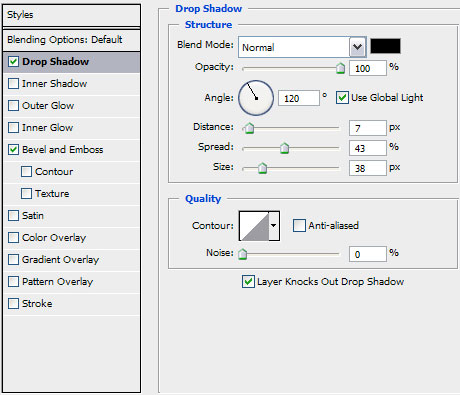
Blending Options>Bevel and Emboss
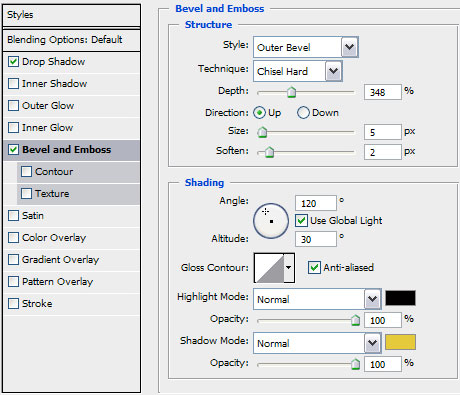
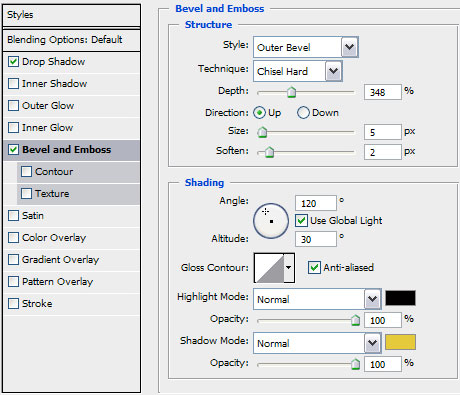

Next make a copy of the rasterized layer containing the transformer’s head and select again the Paint Bucket Tool (G) to fill each element with the color #FFD528. Change also the parameters of the copy’s layer: Blending Options>Bevel and Emboss
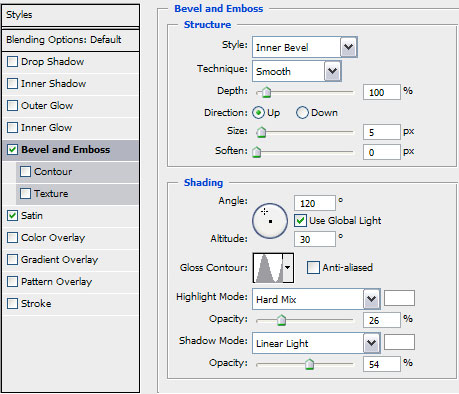
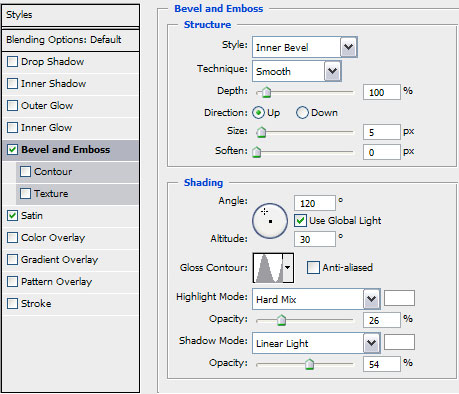
Blending Options>Satin
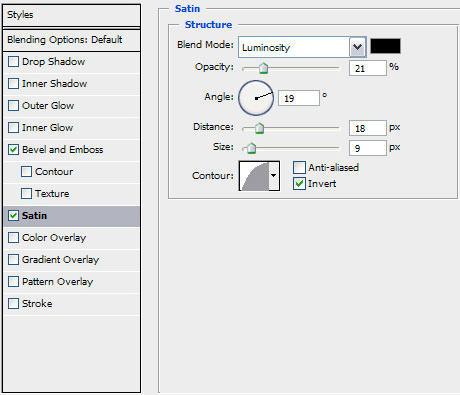

Create a new layer again which must be painted with black color, selecting for this operation the Paint Bucket Tool (G).
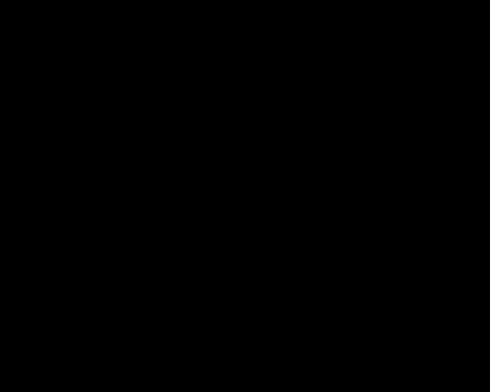
Choose for this layer the selection from here: Filter>Render>Clouds
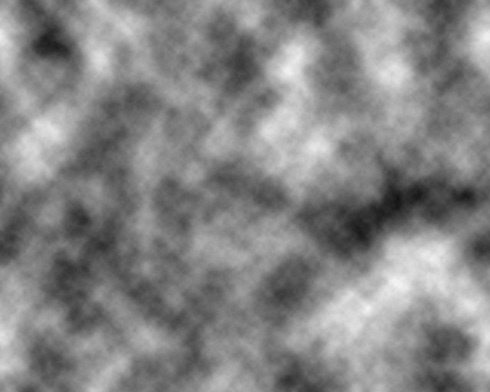
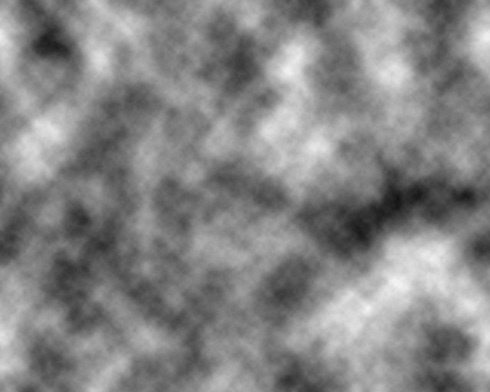


No comments:
Post a Comment