
Create a new file that would have 400×400 px and 72 dpi. Paint it in black, exactly the same way it is done below.

Select the next instrument
 to represent three circles (keeping pressed the Shift button represent firstly the upper circle, then the middle one and finally the lowest one) with the sizes indicated next picture.
to represent three circles (keeping pressed the Shift button represent firstly the upper circle, then the middle one and finally the lowest one) with the sizes indicated next picture. 
Blending Options-Gradient Overlay

Gradient’s parameters.


Copy the new made layer 2 times and minimize one copy with Free Transform selection. Fill 0% on the layers and apply the demonstrated parameters below.

Blending Options-Stroke

Gradient’s parameters.
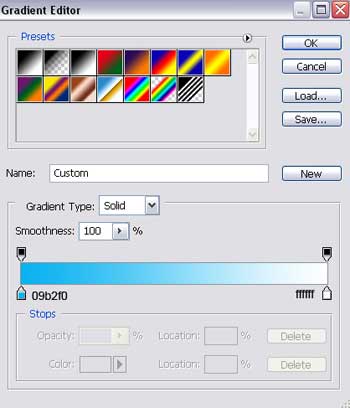
The second copy must be minimized too. Fill 0% on the layers and apply the next instrument
 (holding the Alt button) to represent an ellipse which will delete the unnecessary part. Use the sizes from next step.
(holding the Alt button) to represent an ellipse which will delete the unnecessary part. Use the sizes from next step. 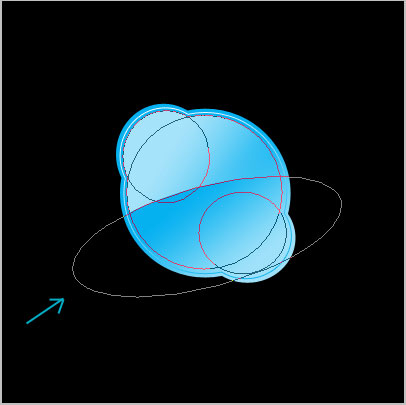
Blending Options-Gradient Overlay
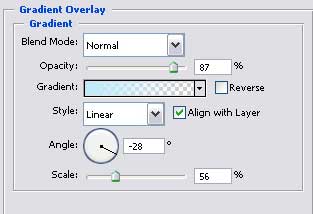
Gradient’s parameters.
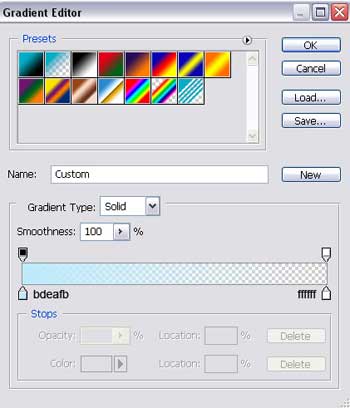
Add next the text, keeping the type, size and the color indicated in the next table.
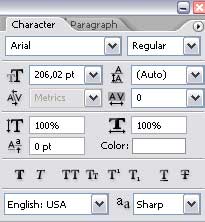
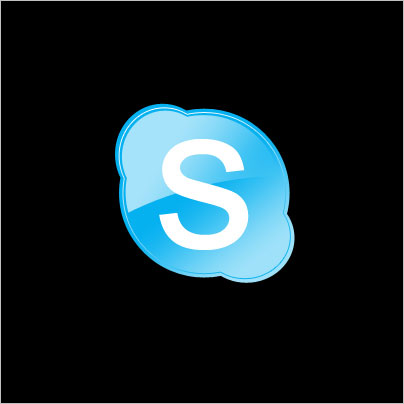
Merge down now all the layers, representing the blue icon with S letter in a group (CTRL+SHIFT+E). Copy the new made group and apply Free Transform action to turn it around. Click on this

on the layers and make use of the next instrument, exactly like it is demonstrated next step.

The final result is this one!


No comments:
Post a Comment